

※この記事は、Mediumで公開された「Transition animations: a practical guide」の著者Dongkyu Leeから許諾を得て、日本語翻訳しています。
Webサイトやスマホアプリにおいて、アニメーションと動きの重要さは年々高まっており、今では必須と言われるまでになっています。
ユーザー エクスペリエンスの権威ニールセン・ノーマン・グループは、「アニメーションは注目を集めるだけでなく、ユーザーの楽しみを高め、製品を新鮮でモダンなものに感じさせてくれる」と述べています。
アニメーションが十分に洗練されていれば、ユーザーにはっきりとしたフィードバックを与えることができ、インターフェイスをより直感的にすることができます。
特に遷移アニメーション(Transition Aniatiions)は、ユーザーをある段階から次の段階へとスムーズに誘導するため、重要な役割を果たします。
しかし、完璧なアニメーションをデザインするのは複雑な作業で、正直分かりにくい。
課題は、繊細さと強調の適切なバランスを見つけること。
アニメーションの複雑さを掘り下げた参照記事はたくさんありますが、驚くほど多くの製品がアニメーションの実装を失敗しています。
この記事では、トランジション・アニメーションの原則ルール6個をまとめて紹介します。
基本的で分かりやすいサンプル付なので、誰でもデザイン・プロセスですぐに使えるようできます。
Web遷移アニメーションの実用ガイドブックとして活用してみましょう。
より良いWeb遷移アニメーションのための6つの基本ルール
1. フェードイン・アウトで不透明度を調整しよう
不透明度を使ったフェードインとフェードアウトは、もっとも基本的でありながら強力な原則のひとつ。
このテクニックを活用するだけで、大きな違いが生まれます。
現在の画面から次の画面に遷移するとき、ある要素をフェードアウトさせ、次の部分をフェードインさせることで、フィードバックを分かりやすく伝えることができます。
不透明度の値を100から0(または0から100)にすれば良いので、デザインツールを選ばない実装のしやすさもポイント。
図1-1
トグル・トランジションの比較。
突然のトランジションはぶつ切りのように感じるが(画像左)、不透明度エフェクトを追加すると、スムーズで魅力的に(画像右)。
図1-2
メニューの開き方の比較。
左の画像のようにメニューが突然、下から上にただい表示されるのではなく、右の画像のようにフェード・アニメーションを利用することで、より穏やかで流れるような遷移を実現。メニューに対するユーザーのエンゲージメントを高めることができる。
図1-3
ある状態から別の状態への移行にフェード・アニメーションを使用した一般的な例。
スケールと垂直方向の動きを使ってアニメートしていますが、これについては次の原則ルールで紹介します。
高度な使用例として、2つのスクリーンレイヤーまたはシーケンス間のインタラクションをシームレスに統合してみましょう。シーンの切り替わりがユーザーにはほとんどわからないようになるでしょう。多くの成功した製品は、ユーザー体験を向上させるためにこの戦略を採用しています。
図 1-4
レイヤーの「プロファイル・ビュー」は、次の状態に移行する間、シームレスに移動します。より具体的な使い方は次の図で。
図1-5
この流動的な遷移は、大小2つの「プロフィール表示」レイヤーを利用することで実現しています。
スケーリング効果をつかって、2つのレイヤー間をなめらかにフェードさせることで、1つのタイトルレイヤーが両方の画面状態をシームレスに遷移しているように見えます。
2. 拡大スケールで活気を与えよう
拡大スケーリング(Scaling)は、トランジションにダイナミックで生き生きとした方向性のある要素を導入します。
たとえば、次の画面に遷移する際、既存のコンポーネントやレイヤーを100%から90%にスケールダウンすれば、フェードアウト効果を追加できます。
また、オーバーレイを表示するときも、現在の画面を縮小することができます。
こうすることで、オーバーレイ要素がスライドしているように見え、異なる状態の接続性が強調できます。
スケーリングの値は、必要に応じて上下に調整できます。通常、はじめに紹介した「フェードイン/アウト」原則とともに使用されます。
図2-1
「フェードイン・アウト」効果にスケールを取り入れると、オブジェクトはよりダイナミックで生き生きとした存在感を放ちます。
このトランジションは、レイヤーが上から下へ滑るように出入りするような、優雅な動きを演出できます。
図 2-2
テキストレイヤーにスケール効果を使う例。
(左)アクティブなレイヤーと非アクティブなレイヤーを、スケールとわずかなフェードアウトを使ってハイライト。
(右)テキストとカードのレイヤーを拡大縮小することで、魅力的なトランジションを実現した方法。
図2-3
スケーリング・トランジションによって、より大きな要素をどのように強調できるかの例。
(左)音楽アプリでおなじみのスケーリングの例は、アルバムカバーのトランジションで見かけます。音楽プレーヤーのオーバーレイが縮小すると、アルバムジャケットはサムネイルサイズも一緒に縮小します。
(右)オーバーレイを開くとき、縮小して前の画面のピークをわずかに表示することで、背景にレイヤーがあるように見せることもできる。iOSオーバーレイスタイル。
3. 一貫した方向性を保とう
動きやモーション、拡大縮小といったエフェクトは、方向性を意味しているケースがほとんど。
製品の注目してほしいポイントをうまく訴求し、トランジションを一貫したものに見せる強力な方法。
エレメントが上下に動くタイミングや、オーバーレイが左右どちら側からくるのかなど、詳細な方向に関する情報をまとめておくことが大事になってきます。
優れたデザインの製品は、コンテキストに沿った明確で一貫した方向性を維持しているのに気付くでしょう。
図3-1
(左)横のナビゲーションで表示オプションを切り替えるのは、ソーシャルメディアアプリの典型的な動作。スワイプまたはトグルをタップして表示を切り替えることができる。
(右)一方、このアプリは縦方向のナビゲーションで少し変わったレイアウトに。上下にスワイプすることで表示オプションを切り替えることができる。
図3-2
各アプリの投稿をスクロールする場合、その方向性は正反対になるのもポイント。
(左)予想通り、上下にスワイプすることで投稿を閲覧できる。
(右)このアプリのナビゲーションが縦型であることを考えると、投稿をスクロールするのは横型のアクションになるでしょう。
図3-3
メニューやその他の関連するトランジションを開くときも、アプリの全体的な方向性を暗示することができる。
(左)メニューを開くと、アプリの縦型ブラウジングが体験できる。
(右)メニュー要素は左から右に表示され、アプリの水平ブラウジング体験に。
4. スピードを調整しよう
適切なアニメーションスピードは、実用的なフィードバックと意味のある体験を提供します。
遅すぎるトランジションはユーザーを退屈させ、速すぎるトランジションは意味をなさないことから、スピードのバランスがとても重要。
100msから500msのスピードが理想的という研究結果からも、ほとんどのケースに適した速度と言えるでしょう。
これを目安にしながら、あなたの用途に合わせてカスタマイズしてみましょう。
図4-1
トグルスライダーのようなクイックアクションは、人々にフィードバックを与えるために適切なスピードを持つことが重要です。この例はページ内遷移なので、ページ間アニメーションよりもわずかに速くする必要があります。
図4-2
要素の多いページ間遷移では、各状態から切り離されたと感じさせないよう、まとまりのある見せ方が必要。
ページ内遷移よりも若干遅くなるかもしれませんが、アニメーションの速度を遅くする必要はありません。
製品が遅いと感じないようにするには、適切なスピードがやはり重要。
5. 優先順位をつけ、並び替え、グループ化しよう
複数の要素を遷移させるときは、ユーザーがもっとも重要なインタラクションに集中できるよう、重要度順に並べましょう。
一度にすべてを移行させるのではなく、優先度順に並べましょう。
似たようなアイテムをグループ化し、そのグループに順位をつける。
重要なセクションに集中できるよう、関連性のないグループは完全に非表示しても良いでしょう。
図5-1
この画面上のすべての要素が同時にアニメーションすると、複雑でごちゃごちゃとした印象をもつでしょう。
これが、重要度によって優先順位が付けられたカスケード遷移がある理由。
このアプリでは、もっとも重要な要素は「Profile view」と「サポート・チャート」であるべき。
そのあとに、もっとも重要なプライマリー(Primary)要素より重要度の低い、セカンダリー(Secondary)要素が次に続くでしょう。
図5-2
音楽アプリでは、プレイヤー・ビューを折りたたむときに、遷移がごちゃごちゃしがち。
カバーレイヤーとタイトルレイヤーに注目するだけで、シームレスなトランジションが実現できます。
図5-3
(左)プレーヤーオーバーレイが最小化する様子。
既存のミュージックタイトルとプレーヤーエレメントは、下にスライドするだけで消えます。
(右)画面が最小化されると、新しいタイトルレイヤーが表示される。
こうすることで、プレーヤーの要素やカバースケールのアニメーションの邪魔にならない。
6. 空間性を確立しよう
ユーザーが利用できる範囲はスクリーンのみですが、スクリーンの外にある「見えない」空間をデザインすることも重要です。
空間性を確立することで、ユーザーは製品のメンタル・モデルを形成し、体験を向上させることができます。
複数の機能レイヤーを使って、フラット・スクリーンに奥行きと空間性を導入する方法が一般的。
図6-1
(左)音楽アプリのより詳細なコンテキストを示した例。
(右)アプリの機能レイヤーの構成や、プレーヤービューが折りたたまれ、最小化されたビューで概要画面が表示されるとき、どのように遷移するか示した例。
図6-2
この例は2つの部分で構成されています。
アプリ画面の複数のレイヤーがどのように作られているかを示しています。
次に、既存の画面が縮小され、アプリの最下層である暗い背景レイヤーが導入しているとき、コメントオーバーレイが下からスライドしてきます。
すべてのレイヤーと方向性のある動きは、空間性の一部。
図6-3
方向性の原則で強調したように、この2つのアプリは異なるナビゲーション構造を持っています。
画面領域だけでなく、遷移や移動の起点を理解することで、包括的な空間構造を把握することができます。
このような空間的フレームワークを構築することで、製品のユーザーエクスペリエンスの独自性が大幅に向上するでしょう。
トランジション・アニメーションを詳しく知ると、ぱっと見たときにあまり気にしない「細かなディテール」が、いかにユーザーの体験に大きな影響を与えるかよく分かります。
ここで紹介した例や原則は基礎とて、あなた自身のインスピレーションを引き出してみましょう。
あなた独自のアニメーションスタイルを作り上げ、ユーザーにユニークな体験を提供することを学んでみませんか。
参考記事
Web遷移だけでなく、「Webアニメーション」全般の基本ルールを図解した記事がこちら。
動きやアニメーションをウェブサイトに実装するときは、以下の記事で紹介しているツールも参考にしてみると良いでしょう。
参考文献
WWDC 2018 — Designing Fluid Interfaces
https://developer.apple.com/wwdc18/803
WWDC 2023 — Animate with springs
https://developer.apple.com/wwdc23/10158
Material Design 2 — Navigation Transitions
https://m2.material.io/design/navigation/navigation-transitions.html
Material Design 3 — Transitions
https://m3.material.io/styles/motion/transitions/transition-patterns
Adrian Zumbrunnen—Smart Transitions In User Experience Design
https://www.smashingmagazine.com/2013/10/smart-transitions-in-user-experience-design/
The ultimate guide to proper use of animation in UX
https://uxdesign.cc/the-ultimate-guide-to-proper-use-of-animation-in-ux-10bd98614fa9
Rauno Freiberg — Invisible details of interaction design
https://rauno.me/craft/interaction-design
Nielson Norman Group — Animation for Attention and Comprehension
https://www.nngroup.com/articles/animation-usability/
Nielson Norman Group — UX Animations
https://www.nngroup.com/videos/ux-animations/
Nielson Norman Group — Executing UX Animations: Duration and Motion Characteristics
https://www.nngroup.com/articles/animation-duration/
Nielson Norman Group — The Role of Animation and Motion in UX
https://www.nngroup.com/articles/animation-purpose-ux/
Adobe Stockでは、現在30日間の無料体験をお試しできます。
年間プラン(月払い)とすることで、通常ライセンス素材10点、最高40点まで無料で利用することができるので、この機会を逃すのは損でしかありません。
ちなみに無料期間中に取得した画像は、有効期限もないので、いつでも自由に利用できます。
最初の30日間は解約料もかからず、完全に無料で試すことができるので、まずはAdobe Stockを体験してみましょう。
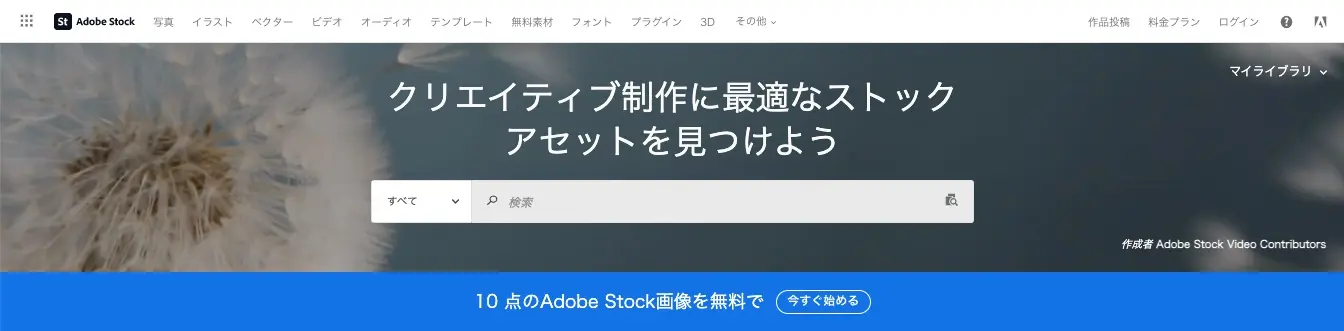
【保存版】心地よいWeb遷移アニメーションの基本ルール6個まとめはPhotoshopVIPで公開された投稿です。